FreeMindをインストールする前に、最新版のJavaをインストールしてください。Java付属インストーラ(FreeMind-Windows-Installer-0.9.0-max-java-installer-embedded.exe)に付属するJavaのほうが古いため、古いJavaがインストールされないようにするためです。
お使いのPCに最新版Javaが入っていることを確かめてから、FreeMindのインストーラを開きます。
セキュリティの警告が現れたら、「実行」または「はい」。言語選択画面では「English」のまま、次へ。(この言語はインストーラだけで、FreeMind本体の言語とは関係がありません。)
お使いのPCにJavaが入っていない場合、Java付属インストーラ(FreeMind-Windows-Installer-0.9.0-max-java-installer-embedded.exe)ではJavaをインストールするか確認する画面が表示されます。「いいえ」を選んでインストールを中止して、先に64ビット版Javaをダウンロード、インストールしましょう。
標準インストーラ(FreeMind-Windows-Installer-0.9.0-max.exe)では、Javaがないことを警告し、FreeMindのインストールを継続するか確認する画面が表示されます。その場合は、「いいえ」を選んで、インストールを中断し、先にJavaをダウンロード、インストールしましょう。
下記の画面は、他に開いているアプリケーション(プログラム)がないかを確認する画面です。他に開いているアプリケーション(プログラム)がなければ Next をクリック。その後の画面も、Next をクリックして進む。他に開いているアプリケーション(プログラム)があれば Cancel をクリックして、他に開いているアプリケーション(プログラム)を閉じてから、再度1へ。
下記の画面は、ソフトウェア使用許諾に同意するかどうかを確認する画面です。同意する場合は、I accept the agreement のボタンをクリックして、Next。
下記の画面は、Java1.4以上がインストールされていることを確認する画面です。Java1.4以上がインストールされていれば、Next。
下記の画面は、インストール先を指定する画面です。特に指定する必要がなければ、そのままNext。
下記の画面は、スタートメニューにFreeMindのショートカットを登録するかどうかを確認する画面です。登録する場合は、Next。登録しない場合は、Don't create a Start Menu folder にチェックして、Next。
下記の画面は、オプションを設定する画面です。
Create a desktop icon(デスクトップアイコンをつくる)とCreate a Quick Launch icon(クイック起動アイコンをつくる)は好みに応じてチェックし、Associate FreeMind Extensions with the .mm file extension(FreeMindを拡張子.mmのファイルに関連付ける)は必ずチェックし、Next。
下記の画面は、インストール内容を確認する画面です。特に修正する必要がなければ、そのままInstall。
下記の画面は、重要事項(変更履歴)の説明画面です。そのまま、Next。
下記の画面は、インストール完了画面です。通常は、そのままFinish。すぐにFreeMindを使いたい場合は、Launch FreeMind にチェックしてFinish。
FreeMindをインストールできたら、「FreeMind快適設定その1」のページにお進みください。FreeMindはデフォルトの設定では使いづらいところがあります。使い初めにカスタマイズしておくことで、FreeMindを使いやすくすることができます。






















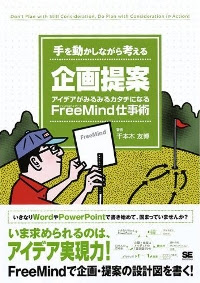
0 コメント
Privacy Policyに記載の方法で匿名でもコメントできます。