FreeMindのデータをPDFに出力する方法は、次の通りです。
- 「ファイル」メニューの「エクスポート」から「PDFとして」を選択。
- 保存場所を選択して、「保存」。
これだけです。この方法はお手軽ですが、デメリットがあります。
PDFエクスポートのデメリット
- フォントが画像化(ラスタライズ)される
- 1の理由からテキストが検索できない
- 1の理由からファイルサイズが大きくなる
- 画像に合わせて出力するため用紙サイズが変形になる
もしAcrobatをお持ちならAcrobatから印刷してPDFにしたほうがメリットがあります。
AcrobatからPDF出力するメリット
- フォントが文字情報になっている(情報を検索したり、コピー&ペーストして加工したりできる)
- 1の理由からファイルサイズが小さくなる
- 用紙サイズを指定できる(大きなマップの場合、A3のPDFにしておくとA3対応プリンタに印刷するときに、用紙設定しなくてもA3で印刷できる*)
*プリンタの機種によっては、A3対応でも自動的にA3になるとは限りません。
FreeMindから出力したPDFの比較
AcrobatでA3版のPDFに出力
この作業には、Acrobatが必要です。ここでは、Acrobat5.0を利用した場合の事例を紹介しています。他のバージョンのAcrobatと画面が異なる場合があります。
- 「ファイル」メニューの「ページ設定」を開きます。
- プリンタ名を「Acrobat Distiller」にして、「プロパティ」を開きます。
- 「用紙/品質」タブをクリックして、もし「色」の設定が「白黒」になっていたら、「カラー」に変更します。
- アイコン(マーク)や画像を多用したマインドマップをきれいに出力したい場合は、「AdobePDF」タブをクリックして、ジョブオプションを「eBook」に変更します。(画質を気にしなければ、この設定は不要です。)
- 「ページ設定」画面に戻って、「用紙」の「サイズ」を「A3」に設定します。
- 印刷する前に、もう一度「ページ設定」を確認します。このとき、(おそらく、FreeMindのバグで、)「余白」の一部が異常な数値になりますので、正常な数値に直します。
- この後、FreeMindの「ファイル」メニューから、「印刷」を開き、「Acrobat Distiller」で出力します。

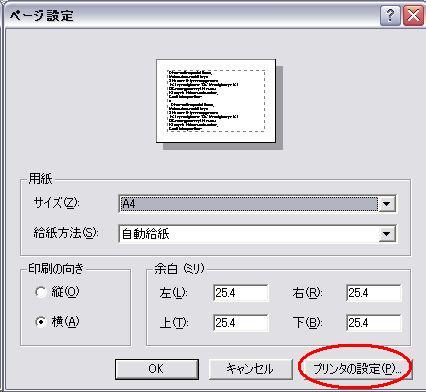

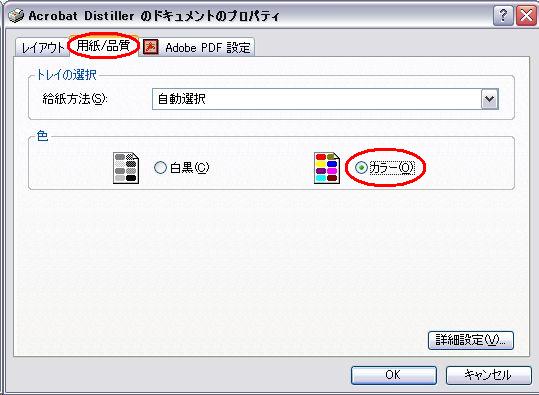









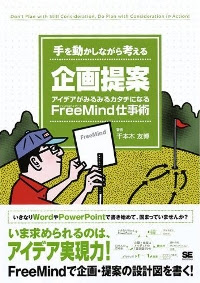
0 コメント
Privacy Policyに記載の方法で匿名でもコメントできます。